- Subscribe via RSS
- >> Micronaxx
Oil Paint has now been incorporated into Photoshop CS6 as standard. It sits in the Filter menu, but separated from the other creative filters, placed at the top of the menu with the Liquify filter. Selecting this opens a new dialog window, where you can edit the effects to your heart’s content to get the look you’re after. UPDATE: Since version CS6, the Pixel Bender plugin no longer works in Photoshop. Nevertheless this Oil Paint filter is now included in the plugins directory in the standard installation, so if you use Photoshop CS6, just skip all the installation instructions and just go to FILTERS > OIL PAINTING and start following the tutorial.
Oil paint effect in pixel bender plugin for photoshop cs5 Author Faezshura Published on 4 Comments on Oil paint effect in pixel bender plugin for photoshop cs5 Sure hope this can be done, I know it can, as its here on your site. There is a plugin that can achieve the same effect that is freely available for Photoshop CS5 users called Pixel Bender which has 13 different filters included, one of which is OilPaint. However, I like the fact that CS6 now has a very similar tool built in. Photoshop Oil Painting Effect Tutorials. Psddude Resources Tutorials 12209 Views February 17th, 2015. Photoshop CS6 Oil Paint Filter Tutorial. Oil painting effect in Photoshop with Pixel Bender. Critics have lambasted Adobe for adding a fun filter and not allocating resources to something more serious like beefing up the Lens Correction filter. First of all, Adobe didn’t really have to allocate that many resources. The Oil Paint filter was ported over from Adobe Lab’s Pixel Bender plug-in. Yes, this filter is fun.
Legal
The views expressed in this blog are my own and do not necessarily reflect the views of Adobe Systems Incorporated.
Search
Subscribe via Email
July 04, 2012
Pixel Bender discontinued in PS, AE CS6
In CS6 the Photoshop & After Effects teams have decided to move away from enabling the Pixel Bender language for writing imaging filters. The popular Oil Paint effect has been brought into Photoshop CS6, but the Pixel Bender Gallery plug-in will no longer be offered on Adobe Labs.
Pixel Bender is very cool technology, but it just didn’t get widespread adoption from developers, and it’s important to focus dev efforts. This step frees up Adobe’s graphics whizzes to help bring GPU-accelerated filters to everyone via CSS shaders, like this:
and this:
- ≪ Popsicolor app turns photos into watercolors
- War photography tonight in SF ≫
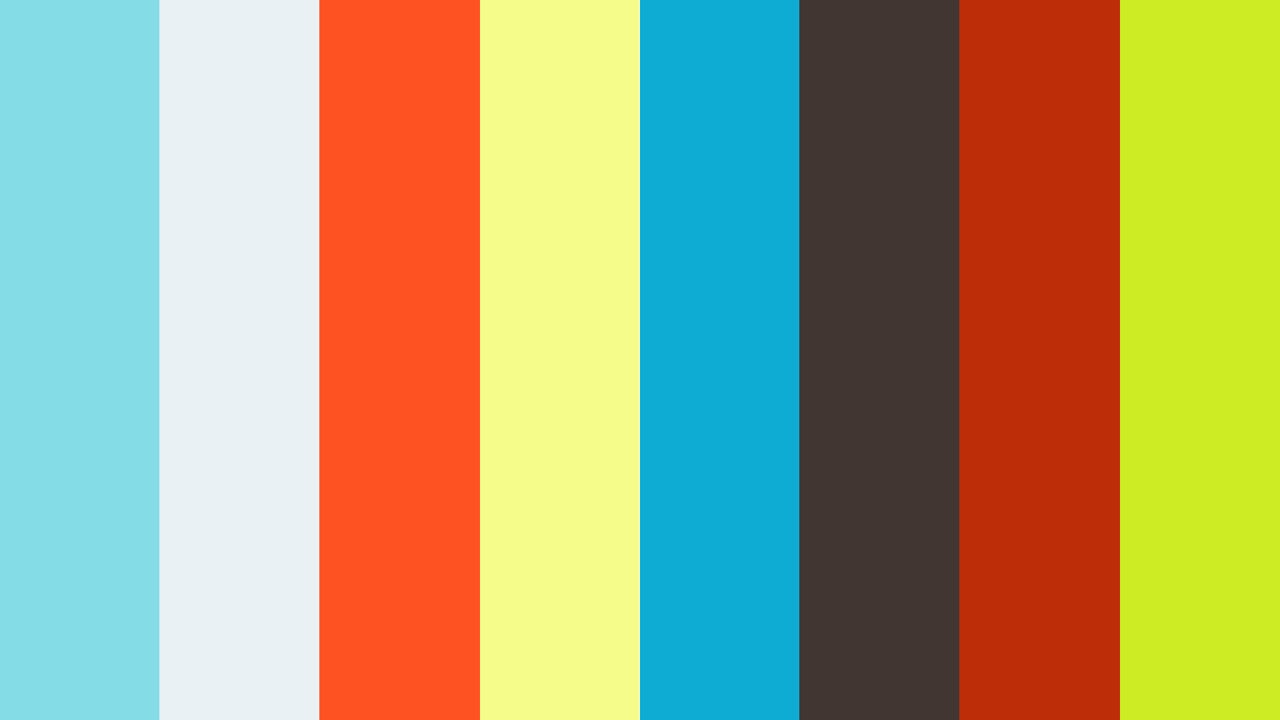
Recently Approved
Terms of Use | Privacy Policy and Cookies(Updated)
Adobe Pixel Bender Plugin
In this tutorial we are are going to take a quick look at the Oil Brush filter that is built into Photoshop CS6. This is a great new tool for people wanting to get the paintography effect for certain images that they may have.
There is a plugin that can achieve the same effect that is freely available for Photoshop CS5 users called Pixel Bender which has 13 different filters included, one of which is OilPaint. However, I like the fact that CS6 now has a very similar tool built in.
Pixel Bender Plugin Cs6
First, open up Photoshop CS6 and import your image by either dragging it straight in or via File>Open. Next duplicate your layer (CTRL+J)
Now before I go straight for the new Oil Paint filter (you can skip this part if you don’t want to try it), I want to have a quick play with the sky part of the image. This will then be enhanced when using the Oil Paint filter. For this we are going to use the Liquefy tool. Filter> Liquefy or Shift+CTRL+X
What we want to use is the Twirl tool, but in CS6 it’s hidden by default. To get it to show (plus other items) select the Advanced Mode box on the right of the screen and you will see the extra tools now showing.
Over on the left, you will now see the Twirl tool. Select this first and increase your brush size to suit the area you wish to affect. Use the bracket keys on your keyboard [ ] to do this or via the tools on the left of the window. Simply click and hold and you will see the area within the brush circle rotating. Don’t worry if some of the image is pulled away from the edge as we will deal with that once you are done. Once you have affected the sky area, but parts of the image have come away from the edge (this may or may not have happened) you can simply push them back into place using the Forward Warp Tool. Simply select it and start pushing the affected areas back.
Now it’s time for the Oil Paint filter. Select it by Filter>Oil Paint
Using the sliders on the right hand side of the Oil Paint window, you can adjust the size and harshness of the strokes to get some very different effects. You can also affect the lighting via the Shine or Angular Direction (how the light his the canvas). Have a play around until you are happy.
Once you are done, hit OK and Photoshop will apply your settings. If you wish you can also add some Vibrance (Image>Adjustments>Vibrance) to make the image ‘pop’ more. Go easy with the saturation, as the Vibrance slider is normally good enough on its own. Have a play.
Pixel Bender
That’s pretty much it. There are a ton of other things you can do using the Oil Paint filter, but this is the simplest.
Note: I did find that when installing the Pixel Bender plug in for CS5 whilst having CS6 beta already installed, the CS6 extension manager took over and tried to install it to CS6. This had the undesired effect of messing up the location for the new Oil Brush filter in CS6 and was unusable. That said, if you aren’t installing Pixel Bender whilst CS6 is installed, then it’s not an issue.